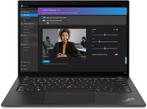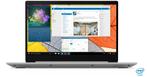Je kunt het toetsenbord van je iPad aanpassen via de instellingen. Ga naar 'Instellingen', dan 'Algemeen' en selecteer 'Toetsenbord'. Hier kun je verschillende opties aanpassen zoals autocorrectie, foutcorrectie en het toevoegen van andere toetsenborden. Hiermee personaliseert je jouw typervaring helemaal naar je eigen wensen!
Als je merkt dat je iPad toetsenbord niet goed werkt, probeer dan eerst opnieuw op te starten. Dit lost vaak veel problemen op. Als dat niet helpt, controleer dan of er updates zijn voor je besturingssysteem. Ga naar 'Instellingen' en kijk onder 'Algemeen' voor software-updates. Mogelijk moet je ook het toetsenbord loskoppelen en weer verbinden, vooral als het een extern toetsenbord is.
Ja, je kunt het toetsenbord op je iPad verbergen door het toetsenbord naar beneden te vegen of op de 'keyboard' knop te drukken die afhankelijk van de applicatie zichtbaar kan zijn. Ook kun je het toetsenbord minimaliseren door een van de toetsen op het scherm ingedrukt te houden en omhoog te vegen. Dit maakt het makkelijker om een groter deel van je scherm te gebruiken!
Om sneltoetsen te gebruiken op je iPad toetsenbord, zorg ervoor dat je een extern toetsenbord hebt aangesloten. Veel standaard iPad-apps ondersteunen sneltoetsen, zoals kopiëren (Cmd+C) en plakken (Cmd+V). Daarnaast kun je onder 'Instellingen' ook bepaalde sneltoetsen configureren als je dat wilt. Dit versnelt je werkprocessen aanzienlijk!
Ja, het is zeker mogelijk om verschillende talen te gebruiken op je iPad toetsenbord. Ga naar 'Instellingen', selecteer 'Algemeen' en dan 'Toetsenbord'. Hier kun je een nieuw toetsenbord toevoegen in een andere taal. Nadat je dit hebt gedaan, kun je eenvoudig tussen de toetsenborden schakelen door op de wereldbolknop te drukken die op je toetsenbord verschijnt.