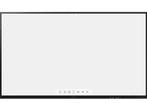Wat zijn de voordelen van een ultrawide Samsung monitor?
Een ultrawide Samsung monitor biedt een breder gezichtsveld, wat geweldig is voor multitasking en gaming. Je kunt bijvoorbeeld meerdere vensters naast elkaar openen zonder dat je hoeft te schakelen tussen tabbladen. Dit type monitor is ook ideaal voor film kijken, omdat je een meeslepender ervaring krijgt zonder zwarte balken aan de zijkanten. Bovendien helpt de hoge resolutie om details beter weer te geven, wat vooral handig is voor grafisch ontwerpers en videobewerkers.
Hoe kan ik de helderheid en kleuren op mijn Samsung monitor aanpassen?
Je kunt de helderheid en kleuren op je Samsung monitor aanpassen via het menu. Dit doe je door de menu-knop op de monitor in te drukken en naar de instellingen te navigeren. Hier vind je opties voor helderheid, contrast en kleurinstellingen. Voor preciezere aanpassingen kun je ook gebruik maken van softwares zoals de calibratie-tools die op de meeste besturingssystemen beschikbaar zijn. Het afstemmen van deze instellingen kan helpen om een meer natuurlijke of levendige weergave te krijgen, afhankelijk van je voorkeur.
Kan ik een Samsung monitor gebruiken voor gaming?
Ja, je kunt een Samsung monitor prima gebruiken voor gaming, vooral als deze een hoge verversingssnelheid heeft en een lage reactietijd. Veel modellen zijn uitgerust met functies zoals FreeSync of G-Sync die zorgen voor een soepelere gameplay zonder tearing. Daarnaast kunnen sommige monitors een hoge resolutie bieden, wat je gaming-ervaring nog verder kan verbeteren. Zorg ervoor dat je de specificaties controleert om er zeker van te zijn dat het aansluit bij de games die je speelt.
Wat zijn de belangrijkste specificaties waar ik op moet letten bij het kopen van een Samsung monitor?
Bij het kopen van een Samsung monitor zijn er een paar belangrijke specificaties waar je op moet letten. Denk aan de resolutie (zoals Full HD, QHD of 4K), de grootte van het scherm, de reactietijd en de verversingssnelheid. De kijkhoek en de types connectiviteit (HDMI, DisplayPort, USB-C) zijn ook belangrijk, evenals de technologie van het paneel (IPS, VA, TN). Een goede kijkhoek is essentieel voor een consistente kleurweergave, vooral als je met meerdere mensen samen naar het scherm kijkt.
Hoe kan ik mijn Samsung monitor aansluiten op mijn laptop?
Je kunt je Samsung monitor aansluiten op je laptop door een geschikte kabel te gebruiken, zoals HDMI of DisplayPort. Sluit de kabel aan op de HDMI- of DisplayPort-poort van zowel de monitor als je laptop. Zorg ervoor dat je de monitor aanzet en schakel indien nodig over naar het juiste invoerkanaal. Op je laptop moet je mogelijk de weergave-instellingen aanpassen, zodat het scherm automatisch wordt gedetecteerd en geconfigureerd.